
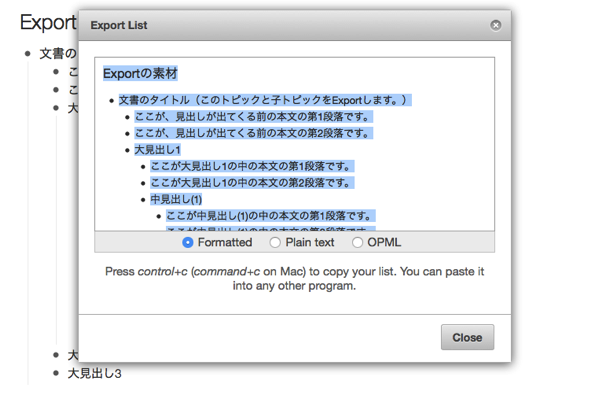
If I want to assign tasks to someone in my CSV file, how do I find their username and user ID? For example, if you want to name your file "Work" you should save your file as Work.csv. Open the Encoding drop-down menu and select UTF-8.Open the Save as type drop-down menu and select All Files.Save your CSV file using UTF-8 encoding in Notepad Once you've chosen a name and location for your file, click Save.Open the drop-down menu next to Text Encoding.Save your CSV file using UTF-8 encoding in Numbers Select CSV UTF-8 (Comma delimited) (.csv).Open the drop-down menu next to File format.Click File in the top-left corner of your screen.Save your CSV file using UTF-8 encoding in Microsoft Excel
Workflowy import how to#
Below you can learn how to save your CSV file with UTF-8 encoding in Microsoft Excel, Numbers, and Notepad! In order for Todoist to import your CSV file correctly, it'll have to be encoded using UTF-8 formatting. How to save your CSV file with UTF-8 encoding Leaving this cell empty will have Todoist automatically detect your time zone. (You can find your time zone under Settings > General.) These are the official Todoist language codes:Īdd the time zone that’s set for your Todoist account.
Workflowy import code#
If you leave this cell empty, no due date will be assigned to the task.Īdd the language code for the language of your Todoist app to set the due date (if any). Leaving this cell empty will not add an assignee to the task.ĭue date and time or recurring due date and timeĪdd a due date and time if you want to schedule the task. Leaving this cell empty will automatically add your name and ID.Īdd the username + user ID in brackets of the person that you’d like to assign this task to. Leaving this cell empty will set the task to not be indented.Īdd the username + user ID in brackets of the person that created the task. Use 3 to indent the task to be a sub-sub-task. Use 2 to indent the task to be a sub-task. Use 1 and the task will not be indented (meaning the task is a parent task). Leaving this cell empty will automatically add p1 to the task. Type 4 to add p4 to the task (lowest priority). Type 1 to add p1 to the task ( highest priority). Type the content of the task description if you'd like to add a description. Type the content of the note if you’re adding a comment. Type the name of the section if you’re adding a section. (When creating a task, you can add labels by typing the as an addition to the name of the task.) Type the name of the task if you’re adding a task. Name of the task, name of the section, or content of the note Use note if you’re adding a comment to the task in the row above.

Task, section, or note (these are case-sensitive and should be written in lowercase) When reviewing your CSV file, ensure that each line follows the rules below: Column
Workflowy import download#
Download this template and modify it to ensure that you don’t encounter any issues when importing your tasks. When importing tasks using a CSV file you must stick to a specific format that Todoist can recognize. No problem - simply export your tasks from the other program or spreadsheet into a CSV file and then import them into Todoist. Sometimes, you might be keeping track of tasks in another program or spreadsheet, but then you want to import them into Todoist.


 0 kommentar(er)
0 kommentar(er)
